Navigation refers to the area on the left-hand side of the screen that can be used to access parts of a project.
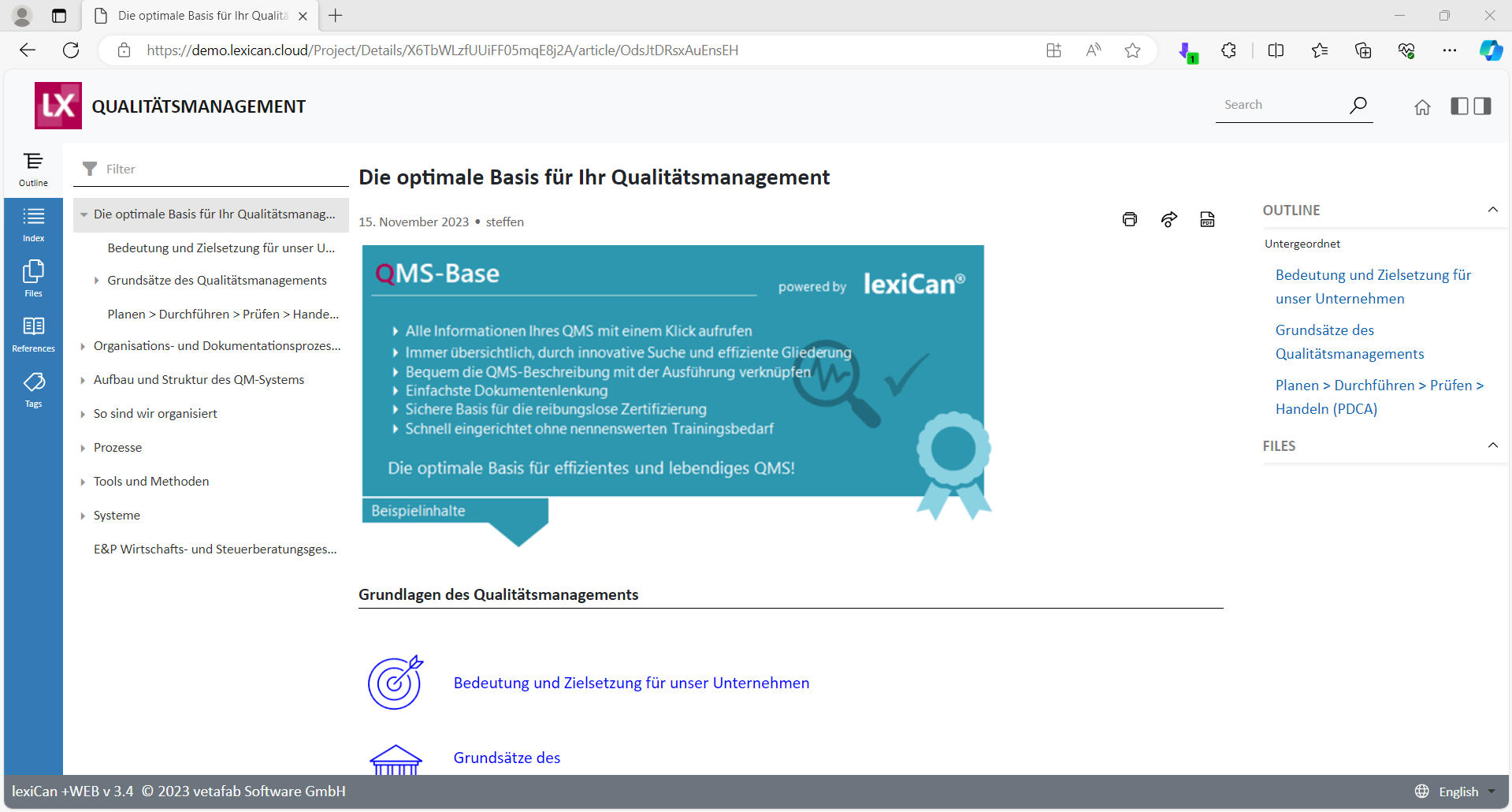
The navigation area can be customized in several ways using keys in the Web.config file (see also Setting and configuration).
All areas, i.e. structure, index, files etc. are displayed by default. If necessary, however, individual areas can be hidden or deactivated. This is done using the following keys.
<add key="ShowIndex" value="true" />
<add key="ShowOutline" value="true" />
<add key="ShowFiles" value="true" />
<add key="ShowReferences" value="true" />
<add key="ShowTags" value="true" />
|
ShowIndex |
Display of the index in the navigation |
true or false |
|
ShowOutline |
Display of the outline in the navigation |
true or false |
|
ShowFiles |
Display of files overview in the navigation |
true or false |
|
ShowReferences |
Display of references in the navigation |
true or false |
|
ShowTags |
Display of tags in the navigation |
true or false |
The width of the navigation can be customized to your needs (default 70px).
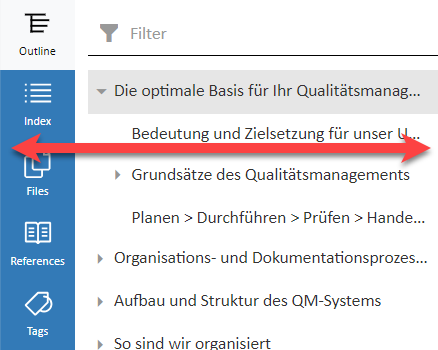
<add key="NavigationWidth" value="70" />
|
NavigationWidth |
Width of navigation pane in pixel |
Standard 70 |
Normally, the outline and its content are loaded completely (default). This can take some time for very large projects. It is therefore possible to set the system so that, for example, a subordinate outline is only loaded on request.
<add key="LoadOutlineOnDemand" value="true" />
|
LoadOutlineOnDemand |
Complete loading of the outline (false) or loading only after request (true) |
true or false |
To create more space for the content area, the content of the navigation area can be hidden by double-clicking or using the small buttons at the top right of the header. This also applies to the context area on the right-hand side of the screen. Both are activated by default.
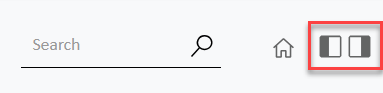
<add key="EnableSidebarToggle" value="true" />
|
EnableSidebarToggle |
Display of buttons in the header to show and hide the navigation or context area (right) |
true or false |